-
Recent Topics
Sponsored Links Your Ad Here
HOT Topics
Quick Links
-
Lake Ontario Tweets
Instant Fishing Reports
-
Join Mailing List
Direct to your inbox
-
Fishing Log
Keep catch records
-
Lake Ontario Store
LOU Merchandise
-
LO Outdoors
Fishing Magazine
New York State Fishing
Upcoming Events
-
-
-
08 March 2025 02:00 PM Until 06:00 PM
-
-


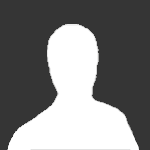








Recommended Posts
Create an account or sign in to comment
You need to be a member in order to leave a comment
Create an account
Sign up for a new account in our community. It's easy!
Register a new accountSign in
Already have an account? Sign in here.
Sign In Now